Did you ever suddenly find yourself with a window that is so large
that part of it, including the title bar, is off the screen? For
example, maybe somebody sent you an oversized picture taken with one of
those many-megapixel cameras. With no title bar visible, you can’t move
the window with the mouse. But there is an old trick that goes all the
way back to Windows 3. It allows you to use the keyboard and a menu
called the system or control menu to move or resize a window.
 Normally,
this little-used menu can be opened by clicking on the icon in the
upper left corner of a window but there is also a keyboard shortcut to
open it. Enter the keyboard combination Alt+Space Bar.
An example of the menu that opens is shown in the figure on the right.
The menu is used by entering the underlined letter for an action.
Normally,
this little-used menu can be opened by clicking on the icon in the
upper left corner of a window but there is also a keyboard shortcut to
open it. Enter the keyboard combination Alt+Space Bar.
An example of the menu that opens is shown in the figure on the right.
The menu is used by entering the underlined letter for an action.
How to move a window using only the keyboard
<BACK
 Normally,
this little-used menu can be opened by clicking on the icon in the
upper left corner of a window but there is also a keyboard shortcut to
open it. Enter the keyboard combination Alt+Space Bar.
An example of the menu that opens is shown in the figure on the right.
The menu is used by entering the underlined letter for an action.
Normally,
this little-used menu can be opened by clicking on the icon in the
upper left corner of a window but there is also a keyboard shortcut to
open it. Enter the keyboard combination Alt+Space Bar.
An example of the menu that opens is shown in the figure on the right.
The menu is used by entering the underlined letter for an action.How to move a window using only the keyboard
- Enter the keyboard combination Alt+Space Bar to open the system menu.
- Type the letter “m”.
- A double-headed pointer will appear.
- Then use the arrow keys to move the window up, down, right, or left.
- Once the window is positioned, press “Enter”.
- Enter the keyboard combination Alt+Space Bar to open the system menu.
<BACK
- Type the letter “s”
- A double-headed pointer will appear
- To make the window smaller, press the right arrow key to select the right edge of the window and then repeatedly press the left arrow to reduce the size
- Press “Enter”.









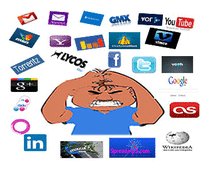







0 comments:
Post a Comment